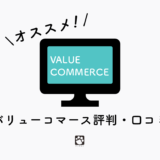- WordPress のブランクを作ったけれども最初に入れておいた方がいいプラグインを知りたい
- プラグインの入れ方と使い方が分からない
こんな疑問を解決するために、
- WordPressプラグインのおすすめ5選
- プラグインを WordPress ブログに入れる手順
がわかる記事を書きました。
WordPressプラグインで、最初に何を入れれば良いのか分からないと悩んでいませんか?
そこで今回は、WordPressのブログを作って最初に入れるべき、厳選プラグインを5つご紹介します。
まだWordPressブログを作っていないという方はこちらをご覧ください。
 【超初心者用】WordPressブログの始め方。図解解説で簡単に作る!
【超初心者用】WordPressブログの始め方。図解解説で簡単に作る!
プラグインを入れることによって、WordPressブログをより使いやすくできるメリットがあります。しかし、たくさん入れるとブログが重くなってしまうデメリットもあります。
最近のデザインテーマはとても優秀なので、必要最低限のプラグインを使用すれば問題ありません。
おすすめのデザインテーマは下記の記事にまとめました。
 【2020年】WordPressおすすめテーマ。4種類を厳選!
【2020年】WordPressおすすめテーマ。4種類を厳選!
さっそくプラグインのオススメを紹介していきます。
もくじ
WordPressプラグインのおすすめ5選
WordPressプラグインのおすすめは、以下のとおりです。
- Google XML Sitemaps
- BackWPup
- Invisible reCaptcha
- Contact Form 7
- Akismet Anti-Spam
順に説明します。
Google XML Sitemaps
具体的には、Google XML Sitemapsインサイトマップを作成し、Google Search Consoleと連携します。
Google Search Console の使い方は下記の記事をごらんください。
BackWPup
ブログで使っている大切な画像や文章を、定期的にバックアップすることによって、データの損失を防ぎます。
Contact Form 7
将来的にブログを経由して、仕事をもらうことを考えている方に特にオススメです。
Invisible reCaptcha
お問い合わせ欄を設置していると、迷惑メールが来てしまいます。
Akismet Anti-Spam
迷惑なコメントからブログを守ってくれるプラグインです。
入れることによって自動的に迷惑なコメントを弾いてくれます。
WordPressのテーマが良いものを使ってプラグインを減らす
プラグインを入れすぎると、ブログが重くなってしまいます。
ブログが重くなると読みたくなくなりますよね。
このようにプラグインはブログを表示させる速度に関わってきます。
ただ、最近のデザインテーマはとても優秀なため、必要最低限のプラグインを使用すればいいです。
最初にデザインテーマをしっかりと決めておくことをおすすめします。
 【2020年】WordPressおすすめテーマ。4種類を厳選!
【2020年】WordPressおすすめテーマ。4種類を厳選!
プラグインをWordPressブログに入れる手順
プラグインを入れる手順は以下のとおりです。
プラグインを入れる手順
- プラグインをインストールする
- プラグインを有効化する
プラグインをインストールする
まずWordPressにログインします。
左側にあるタブの中に、「プラグイン」という項目があるのでクリックします。
3つの項目があります。
プラグインの項目
- インストール済みプラグイン
- 新規追加
- プラグインエディター
今回は、「新規追加」をして プラグインの検索窓に、おすすめのプラグインの名称を入力します。
下記の名称を、1づずつコピーして検索してください。
- Google XML Sitemaps
- BackWPup
- Invisible reCaptcha
- Contact Form 7
- Akismet Anti-Spam
検索して出てきたら、「今すぐインストールボタン」を押します。
プラグイン名と紹介画像が一致しているか確認し、インストールします。
プラグインを有効化する
プラグイン項目の中の、「インストール済みプラグイン」を押します。
それぞれのプラグイン名の下に、「有効化」と「設定」というボタンがあります。
「有効化」ボタンを押します。
これでプラグインをインストールすることができました。
まとめ:WordPressプラグインのおすすめ
最後に、もう一度WordPressプラグインのおすすめをご紹介します。
- Google XML Sitemaps
- BackWPup
- Invisible reCaptcha
- Contact Form 7
- Akismet Anti-Spam