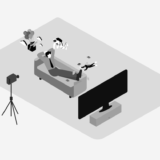- WordPressでブログを始めたいんだけれども、作り方がわからない。
- 全くの初心者でもできるのか知りたい。
こんな疑問を解決するために、
- WordPressブログの始め方
がわかる記事を書きました。
最初の設定がややこしいですが、わかりやすく解説していくので、安心して一つづつ取り組んでみてください。
特にこのブログでは、画像を使って分かりやすく説明しているので、わからなくなることはないと思います。
一緒に1からブログを作っていきましょう。
始める前にWordPressブログの全体像を把握
設定していく前に、ブログで立ち上げるまでの大まかな流れを把握しておきましょう。
WordPressブログに必要な手順は2つある
ブログを始めるには、【サーバー・ドメイン】と【ワードプレス】の2つが必要になります。
家を建てる例でご紹介すると、
- サーバーは土地・ドメインは住所
- ワードプレスは家
となり、この2つはブログを作る上で、必要不可欠になります。
【サーバー・ドメイン】と【ワードプレス】を購入する会社
家を建てるときには不動産屋から購入しますよね。
ブログの場合は、サーバー会社から購入することになります。
サーバー会社は、
などがあります。他にもたくさんの会社があります。選ぶときには、出来るだけ大手の業者を選ぶことがおすすめです。
上記の会社であれば、どちらでも問題ないですが、特にオススメなのは、エックスサーバー
![]() です。
です。
初心者の方をはじめ、企業の方もたくさん利用しています。
また、今後たくさんの人があなたのブログを見に来ても、100万PVまでは、アクセスしても耐えられるようになっています。
今回はエックスサーバーでブログを作るやり方を説明していきます。
月額900円(税抜)から、高速・多機能・高安定レンタルサーバー『エックスサーバー』
![]()
WordPressブログの始め方
WordPressブログの始め方は以下のとおりです。
- エックスサーバーの申込画面
- サーバー契約内容を入力
- ドメイン契約内容とwordpress情報を入力
- エックスサーバーのアカウント情報を入力
- 確認コードを入力
- SNS・電話認証による本人確認
- メールを確認
- WordPressにログイン
それでは、具体的に1つずつ解説していきます。
手順①:エックスサーバーの申込画面
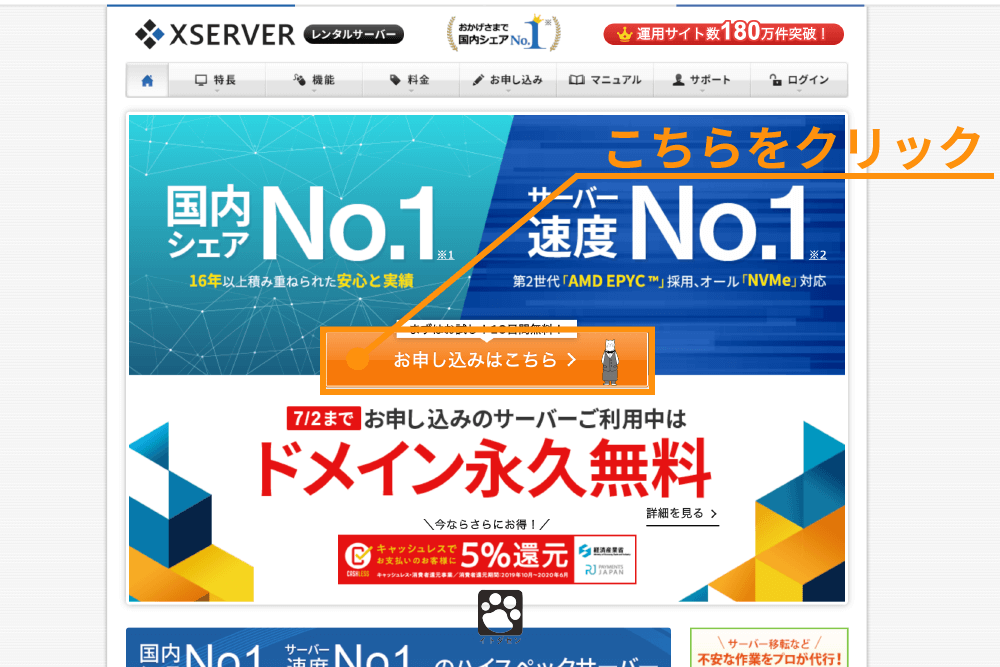
まず、エックスサーバー![]() のサイトに行き、「お申込みはこちら」から申し込みをしていきます。
のサイトに行き、「お申込みはこちら」から申し込みをしていきます。
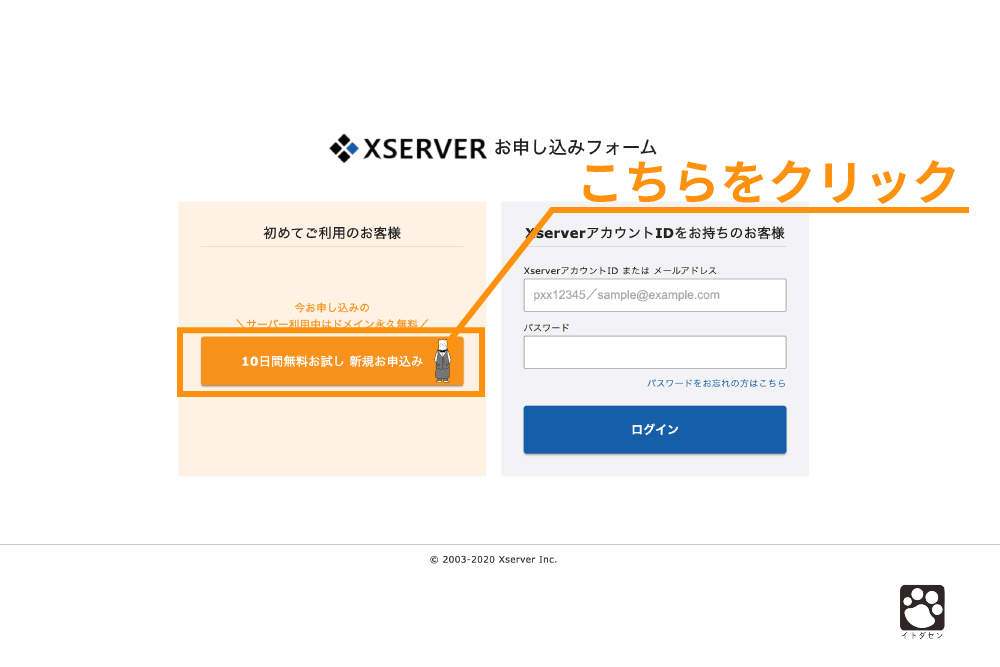
「初めてご利用のお客様」の方の、「10日間無料お試し・新規お申し込み」ボタンをクリックします。
クリックすると、サーバー契約内容を入力する画面になります。
手順②:サーバー契約内容を入力
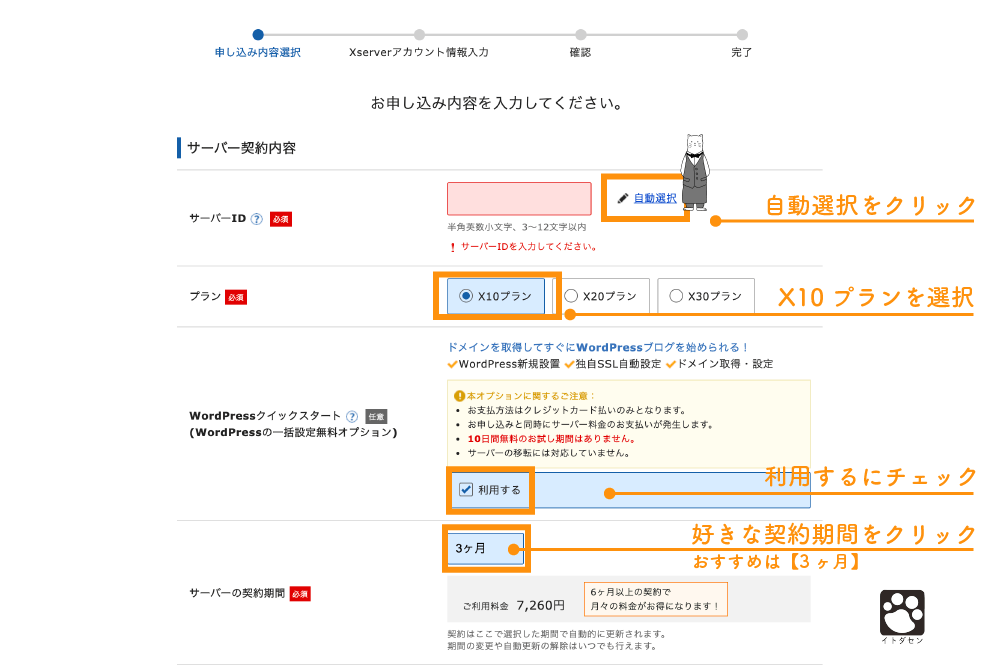
- サーバーID:自動選択をクリック
- プラン:X10プランを選択する
- WordPressクイックスタート:利用するにチェックする
- サーバーの契約期間:好きな契約期間をクリック(オススメは3ヶ月)
- エックスサーバーアカウントの「登録に進む」をクリックする
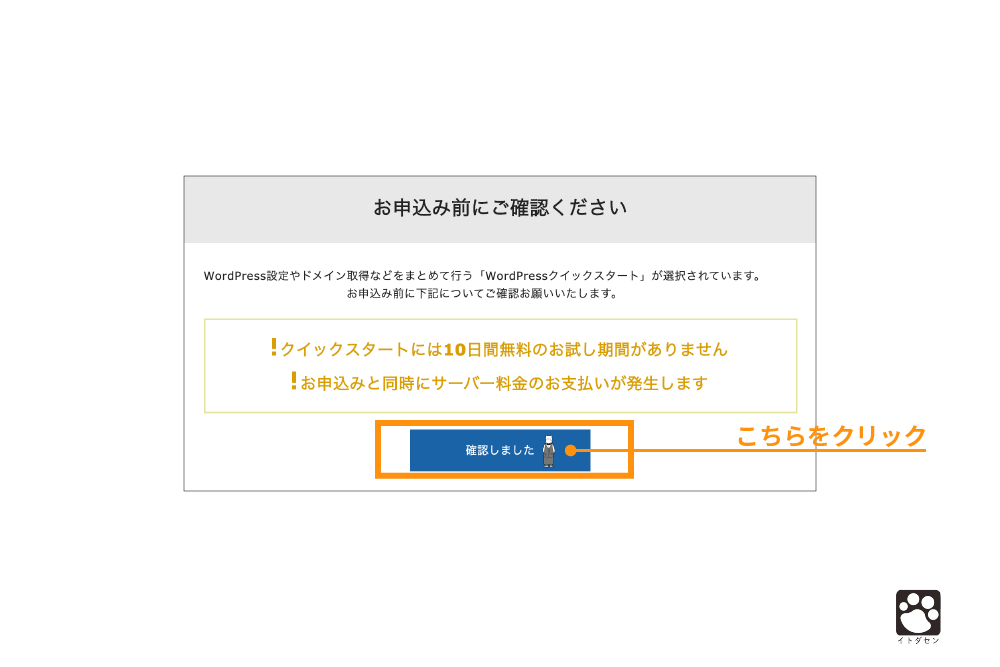
WordPressクイックスタートを「利用する」にチェックすると、「お申込前にご確認ください」という画面が現れます。
確認した上で、「確認しました」ボタンを押しましょう。
次に好きな契約期間を決めましょう。契約期間によって、下記の通り金額が変わります。
- 3ヶ月:7,260円(税込み)
- 6ヶ月:10,560円(税込み)3ヶ月契約よりトータル660円お得!
- 12ヶ月:16,500円(税込み)3ヶ月契約よりトータル2,640円お得!
- 24ヶ月:28,380円(税込み)3ヶ月契約よりトータル6,600円お得!
- 36ヶ月:38,940円(税込み)3ヶ月契約よりトータル11,880円お得!
長期契約すればするほどお得になるシステムですね。
一番最初は、最も安い3ヶ月のプランがおすすめです。
各項目を埋め終わったら、「Xserverアカウントの登録に進む」をクリックしましょう。
手順③:ドメイン契約内容とwordpress情報を入力
つぎはサイトの名前や、メールアドレスなどを登録していきます。
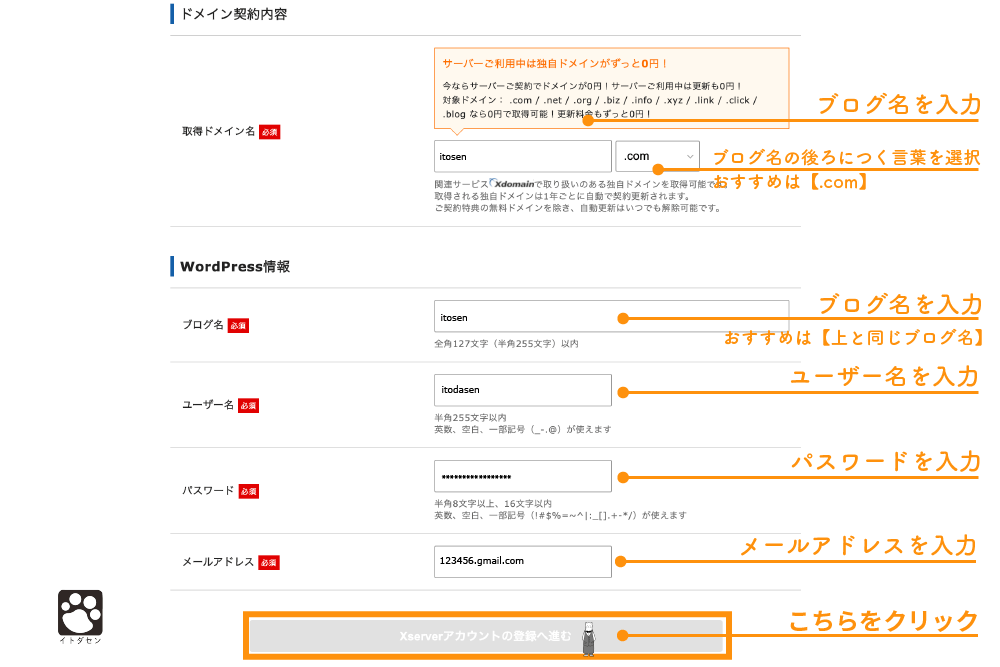
- 取得ドメイン名:ブログ名と、ブログ名の後ろにつく言葉を選ぶ
- ブログ名:ブログ名を記入(オススメは取得ドメイン名と同じブログ名)
- ユーザー名:ユーザー名を記入
- パスワード:パスワードを入力(推測されないよう、長くすることをオススメします)
- メールアドレス:メールアドレスを入力
少し分かりづらいので、記入した情報が、今後どんなところで使われるのか、ご説明します。
取得ドメイン名とは、
https://itodasen.comのitodasen.comのことです。
名刺に書かれているものを、パソコンに打ち込む時に、文字数が少ないと簡単に打ち込めますよね。
そのため、なるべく短い文字にする方がおすすめです。
そうなると、決めるのに悩みますよね。
参考にしてもらいたいものとして、4文字の法則があります。
なかなか決まらない方は、4文字の法則を利用してみるのも手ですよ。
ユーザー名とパスワードは、今後ブログを投稿する画面にログインするときに使います。
メールアドレスは、WordPressからブログに関するお知らせを受け取るときに使います。
すべて入力し終わったら、エックスサーバーアカウントの登録に進みましょう。
手順④:エックスサーバーのアカウント情報を入力
つぎは、個人情報を入力していきます。
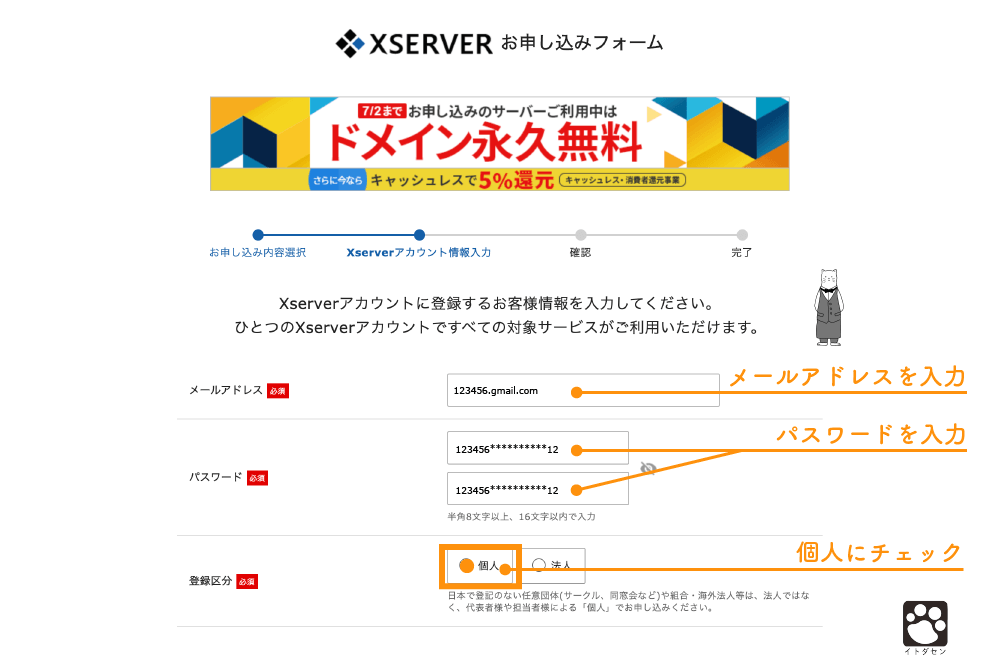
登録区分は、登記している会社以外は、個人にしましょう。
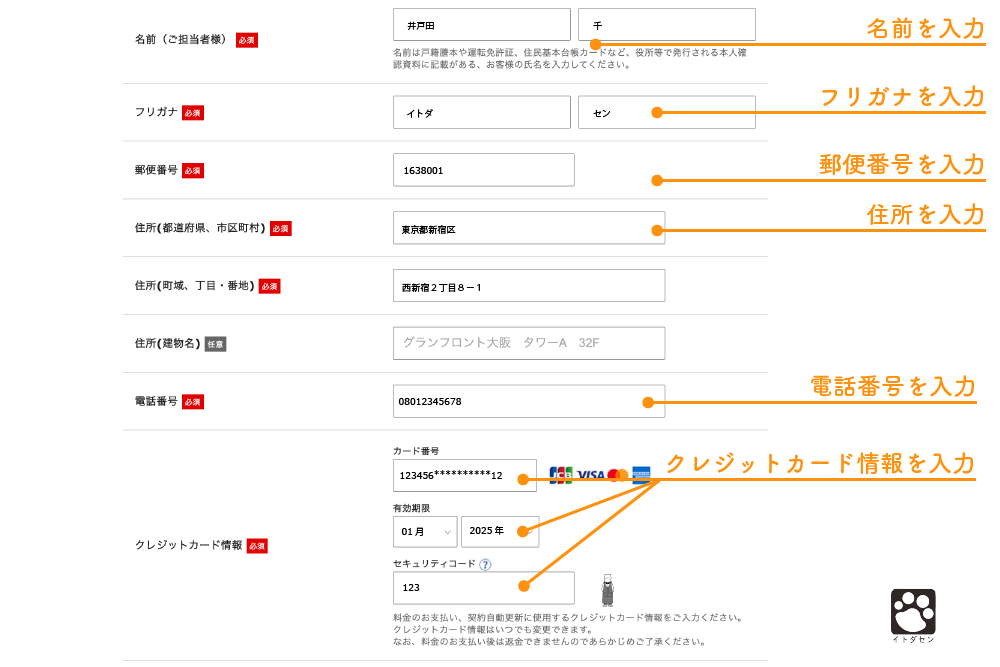
この個人情報は、クレジットカードと照合されるので、クレジットカードと同じ名前や住所にしましょう。
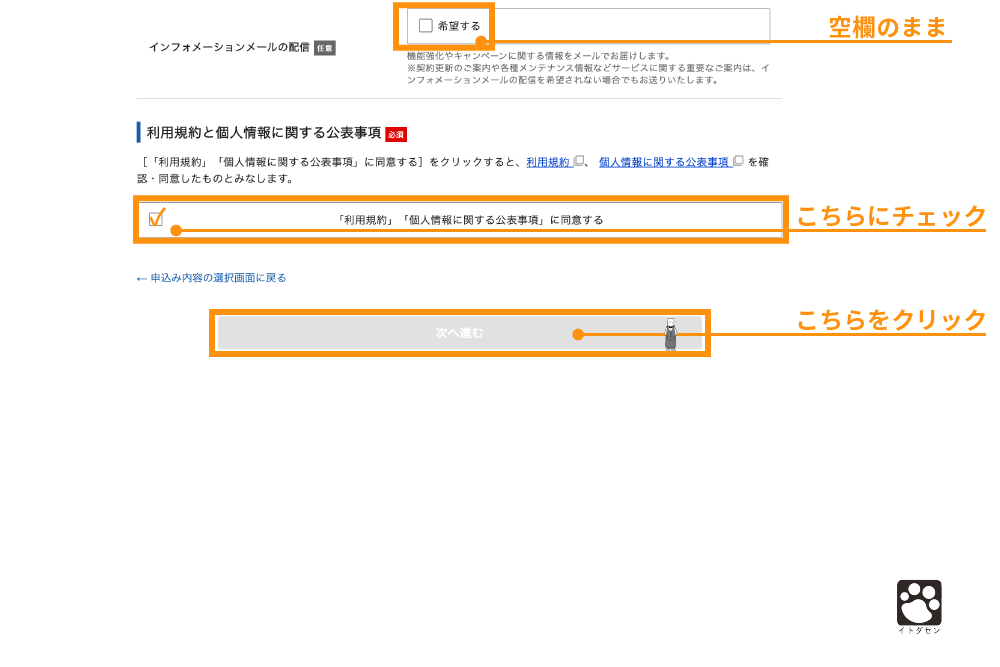
インフォメーションメールは空欄のまま(希望しない)がおすすめです。広告メールを最小限にするためです。
この時点で、一度入力情報をメモしておきましょう。あとですぐに登録情報を利用するからです。
入力し終わったら、「次へ進む」をクリックします。
手順⑤:確認コードを入力
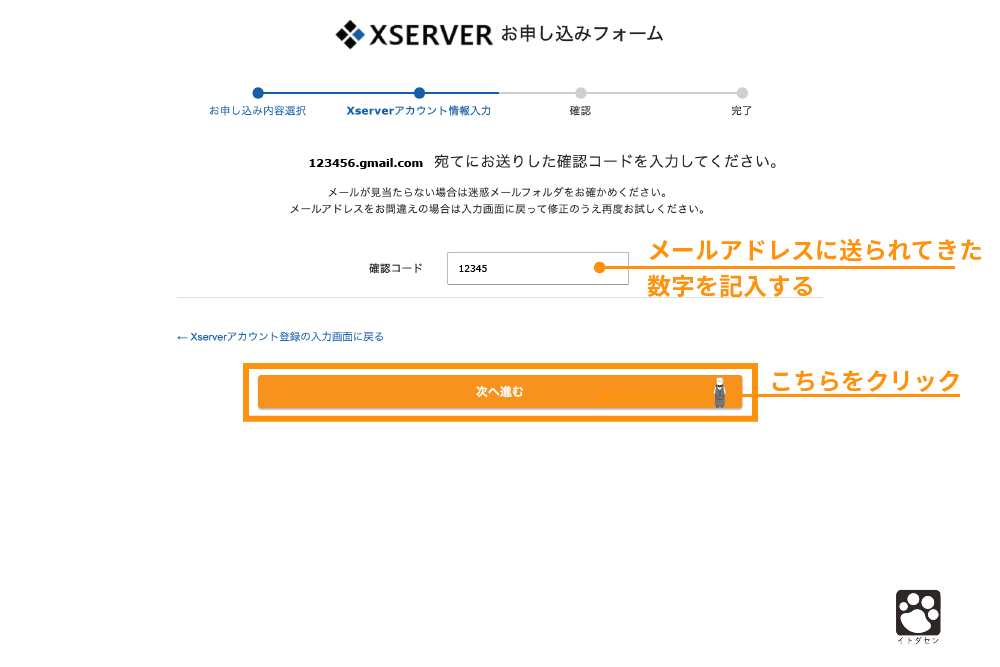
さきほど登録したメールアドレスに、エックスサーバーからメールがきているか確認しましょう。
入力したら、「次へ進む」をクリックします。
手順⑥:入力情報を確認
今まで入力した内容の確認画面になります。
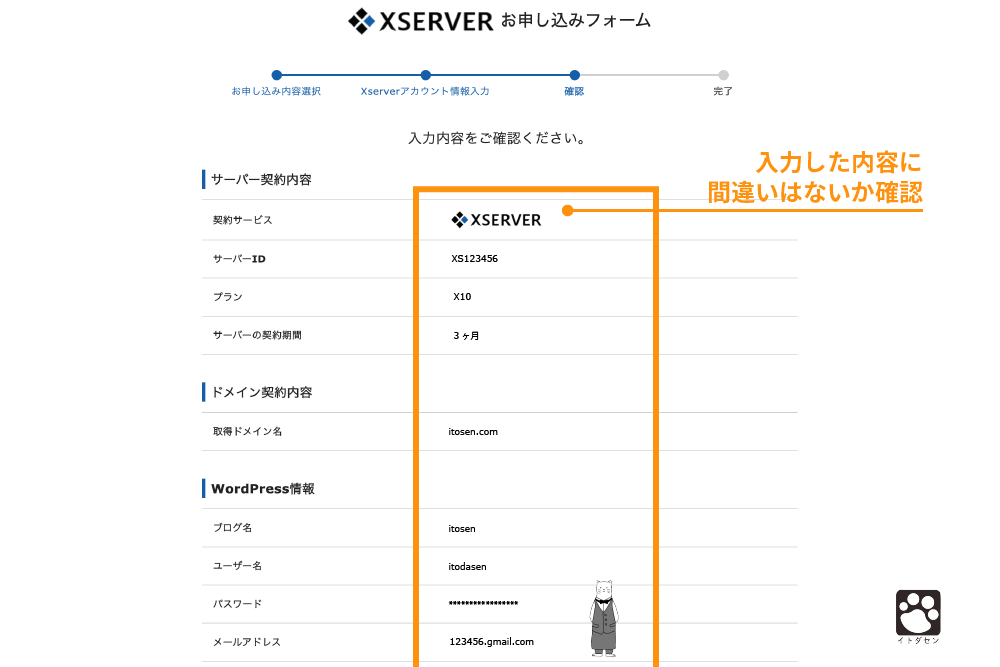
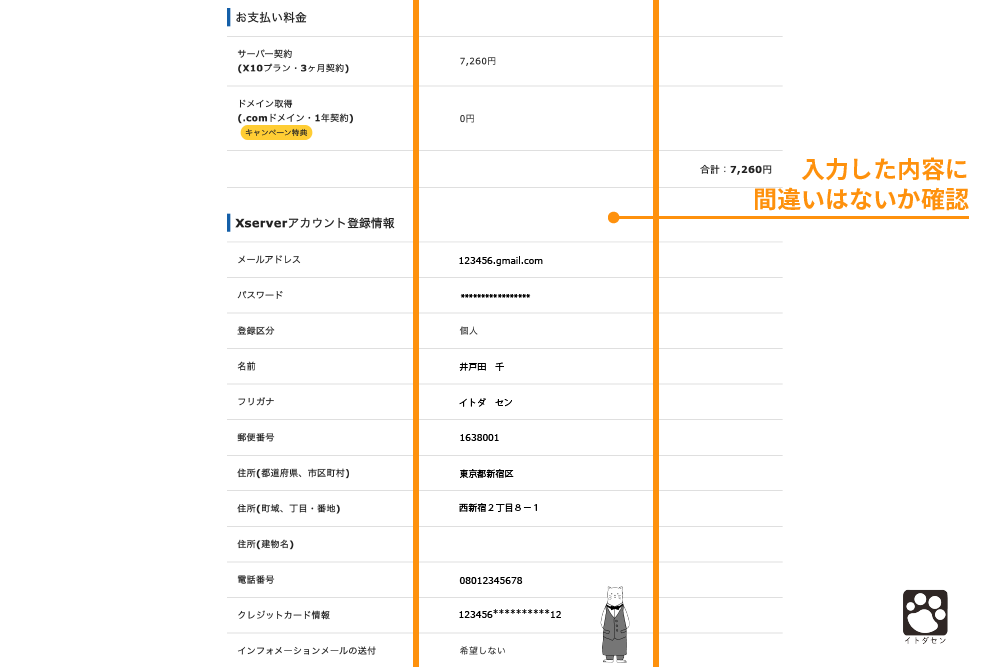
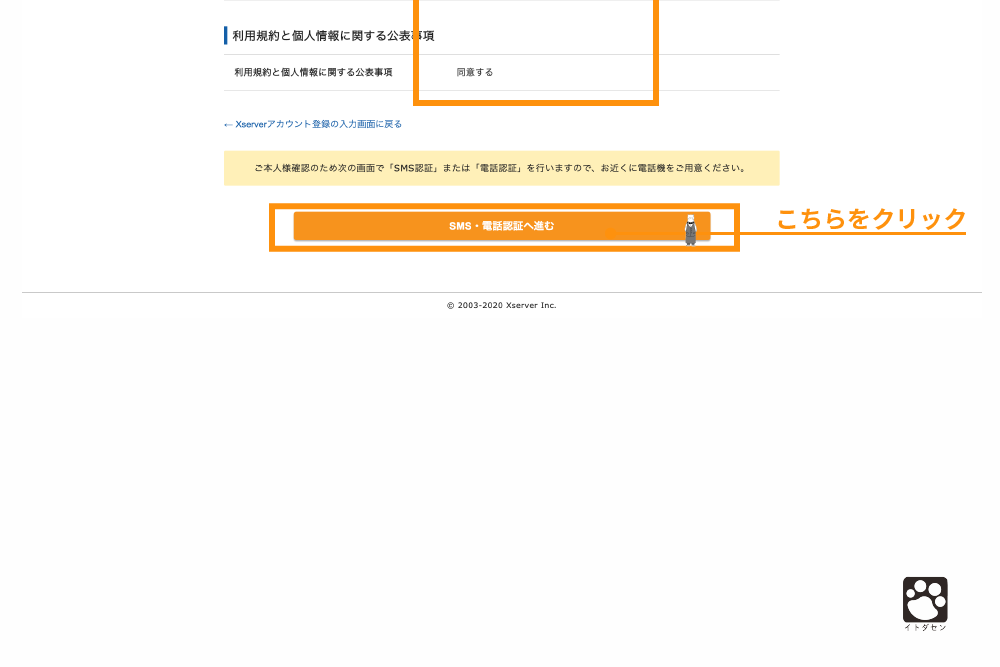
記入したものをすべてメモしておきましょう。このあとすぐに、記入した情報を使います。
確認ができたら、「SNS・電話認証」をクリックします。
手順⑥:SNS・電話認証による本人確認
最後に、電話での本人確認を行います。
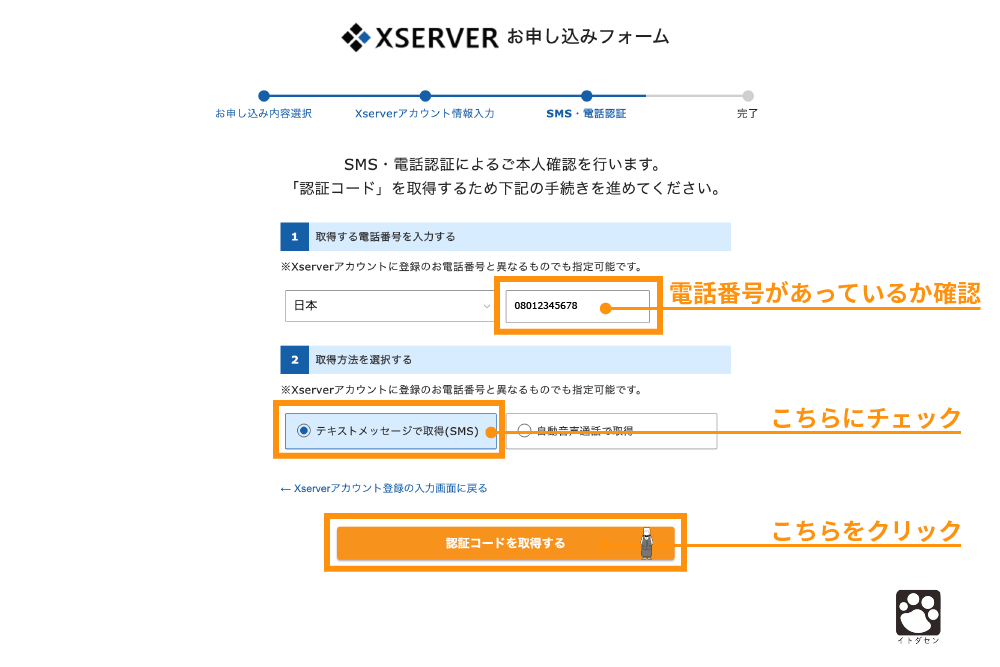
電話番号を確認し、テキストメッセージで取得ボタンにチェックをいれたら、「認証コードを取得する」ボタンを押しましょう。
その数字を下記の認証コード欄に記入しましょう。
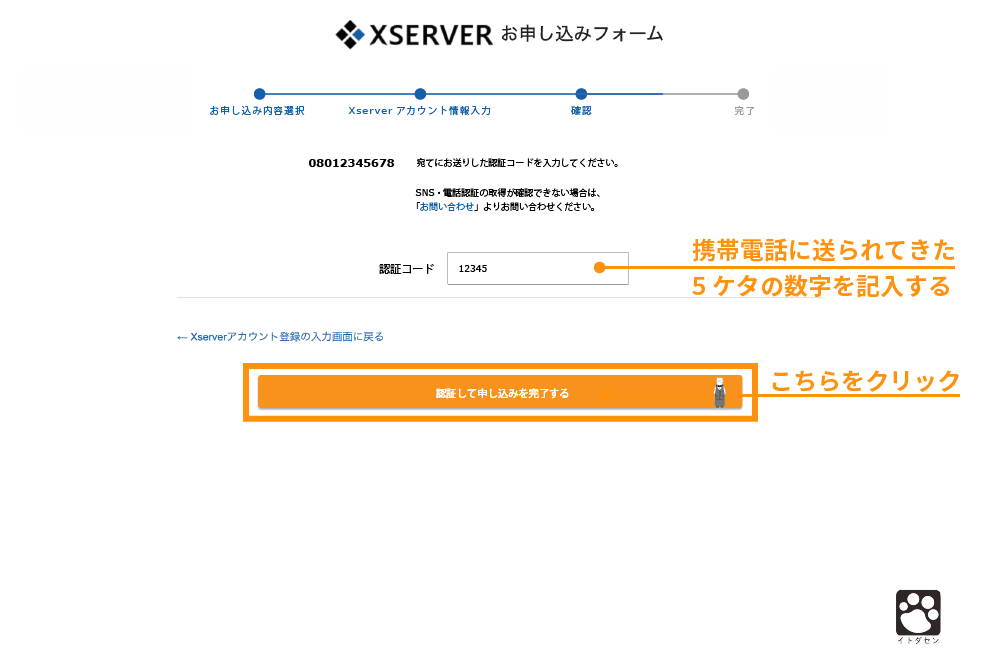
入力できたら、「認証して申し込みを完了する」ボタンをクリックします。
手順⑥:完了画面
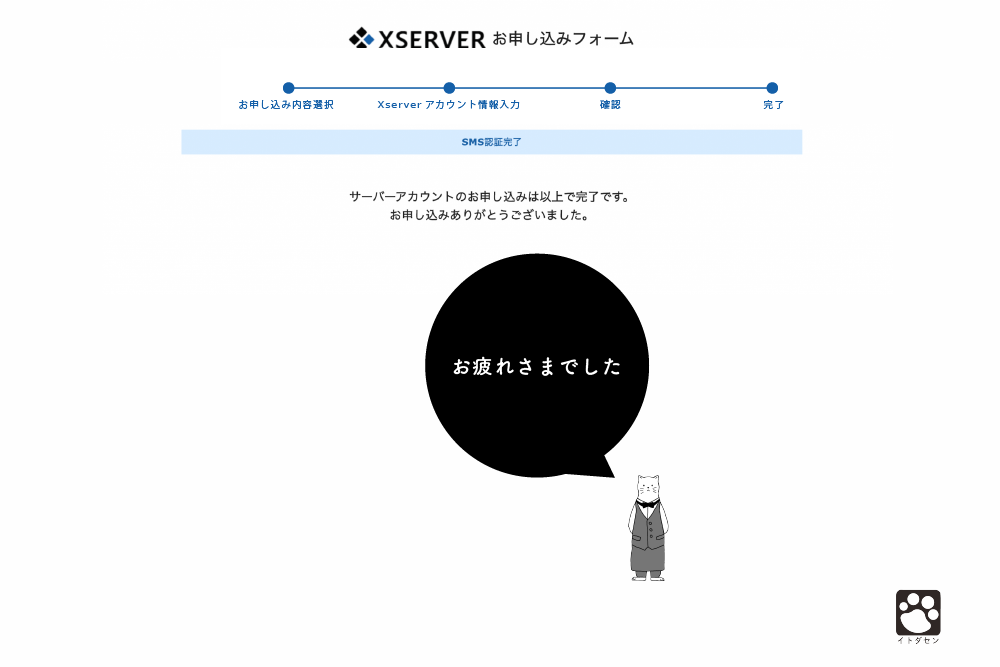
上記のような画面が出てきたら申し込みは完了です。お疲れさまでした。
次に、とても大切なメール情報を確認していきます。
手順⑦:メールを確認
手続きが終わったら、登録したメールアドレスにメールが届いています。
下記のようなメールが届いているはずなので、確認しておきましょう。
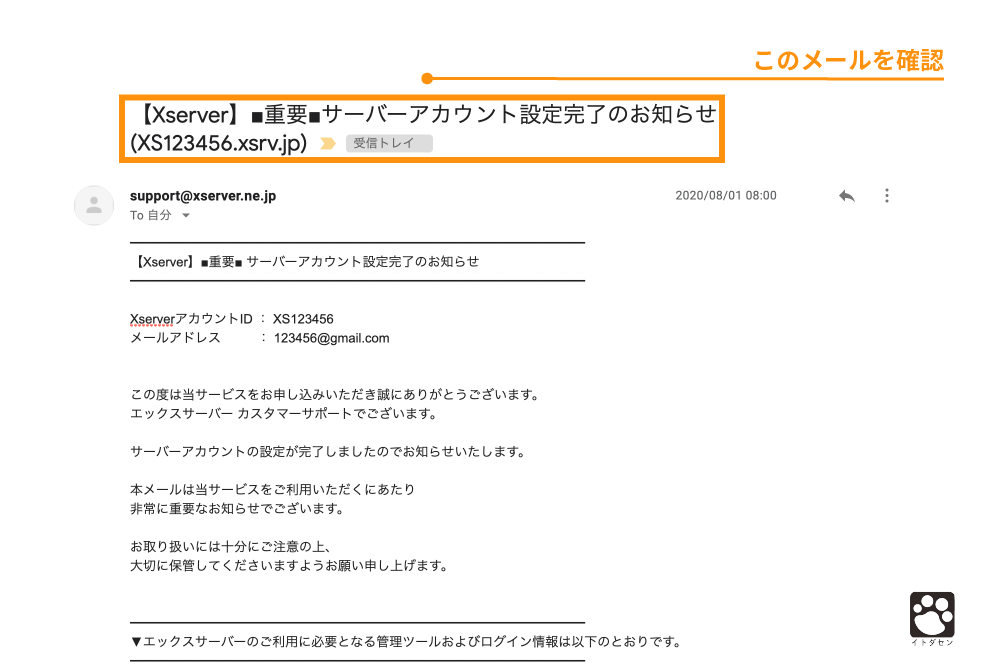
メールの中で重要なものは3点のログイン情報です。
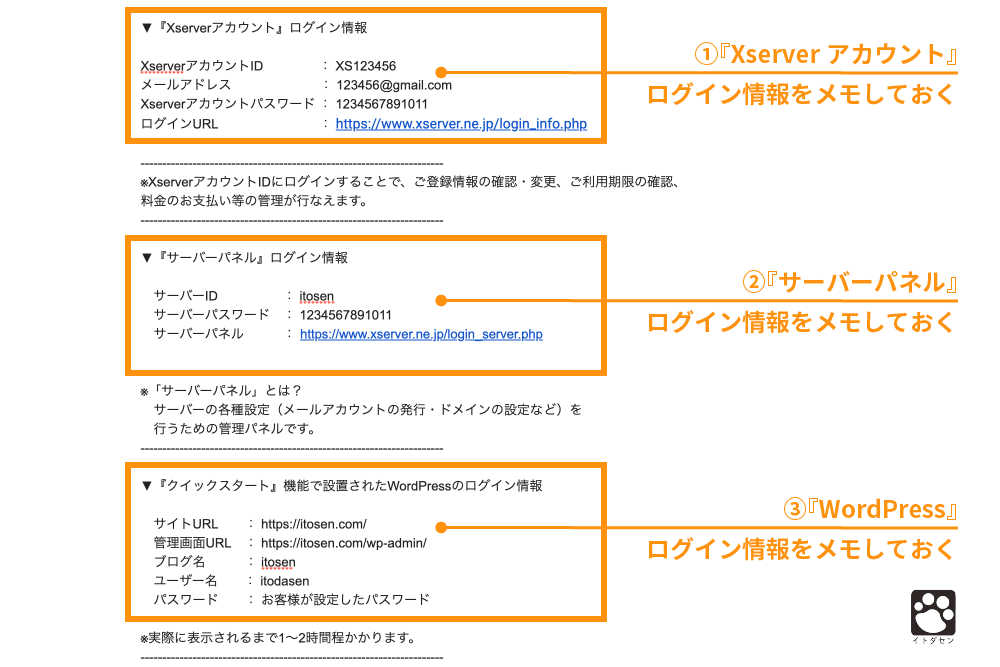
- Xserverアカウント
- サーバーパネル
- WordPressのログイン情報
このメールに書かれている内容はとても重要な情報のため、お気に入り保存(Gmailの場合はスターを付ける)をしておきましょう。
次に、ブログを管理する画面にログインしていきます。
手順⑧:WordPressにログイン
いよいよ、WordPressにログインしていきます。
下記の文字をコピーし、グレーの部分をご自身のドメイン名に書き換え、検索窓で検索します。
- https:// /wp-admin/
に先程登録した、ドメイン名を入力していきます。
ドメイン名とは〇〇.comのことです。
- 例:https://itosen.com/wp-admin/
検索窓に入力して検索すると、下のような画面になります。
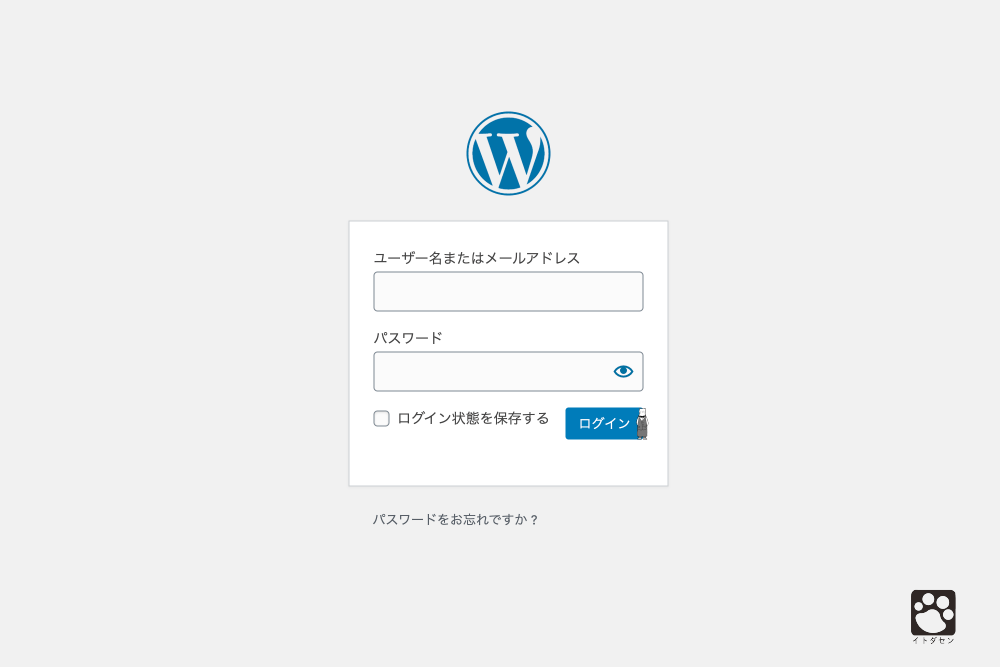
ブックマークのお気に入り保存することで、すぐ見ることができるのでおすすめです。
こちらでブログの設定をすることができます。
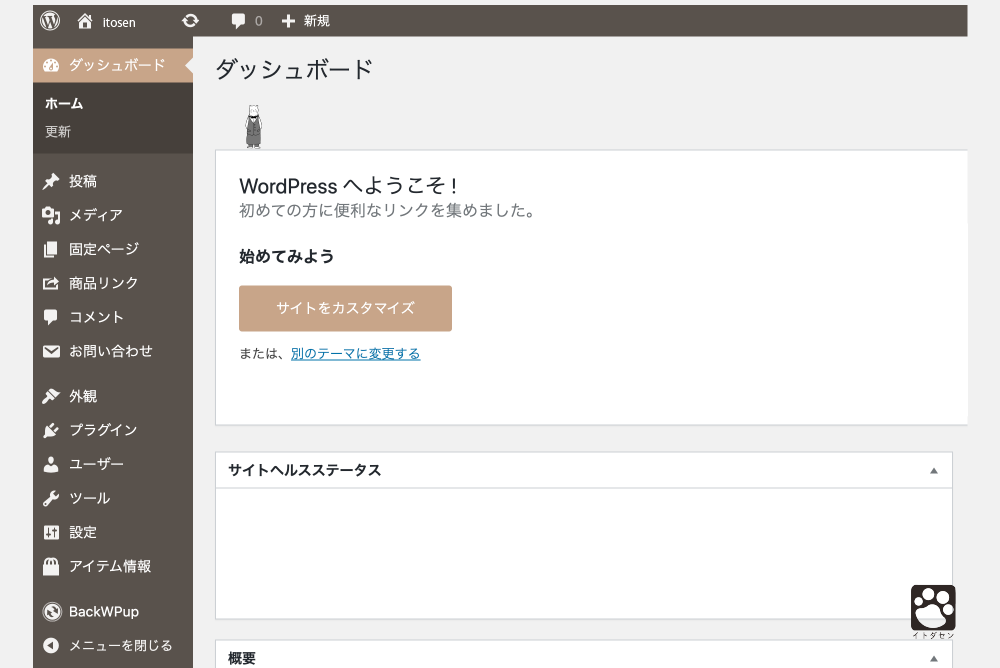
左上にある家のマークを押すと、
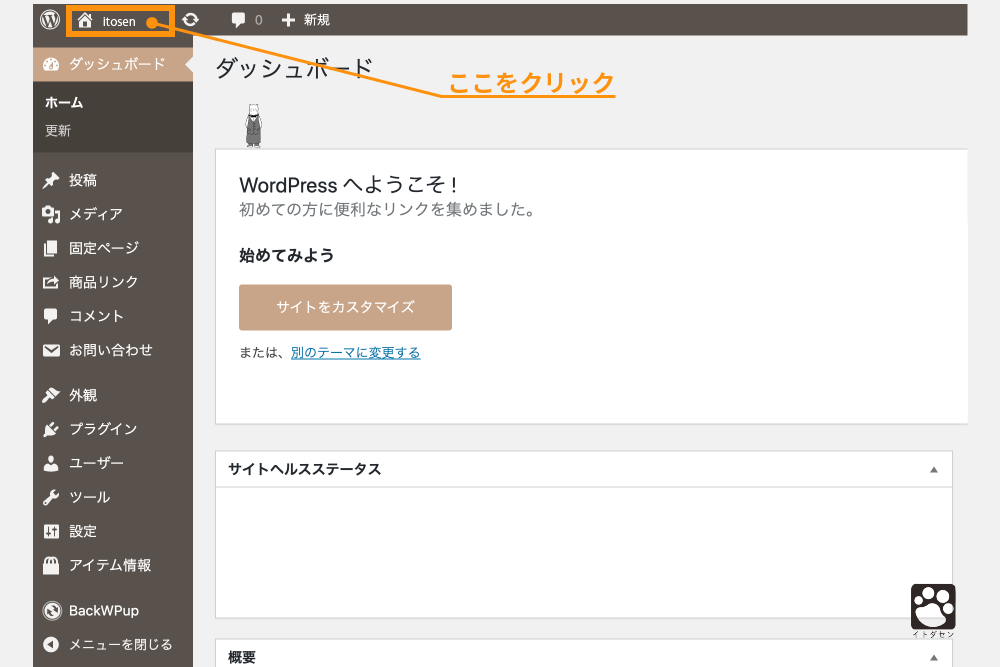
Hello world!と表示されたら、ログイン完了です。
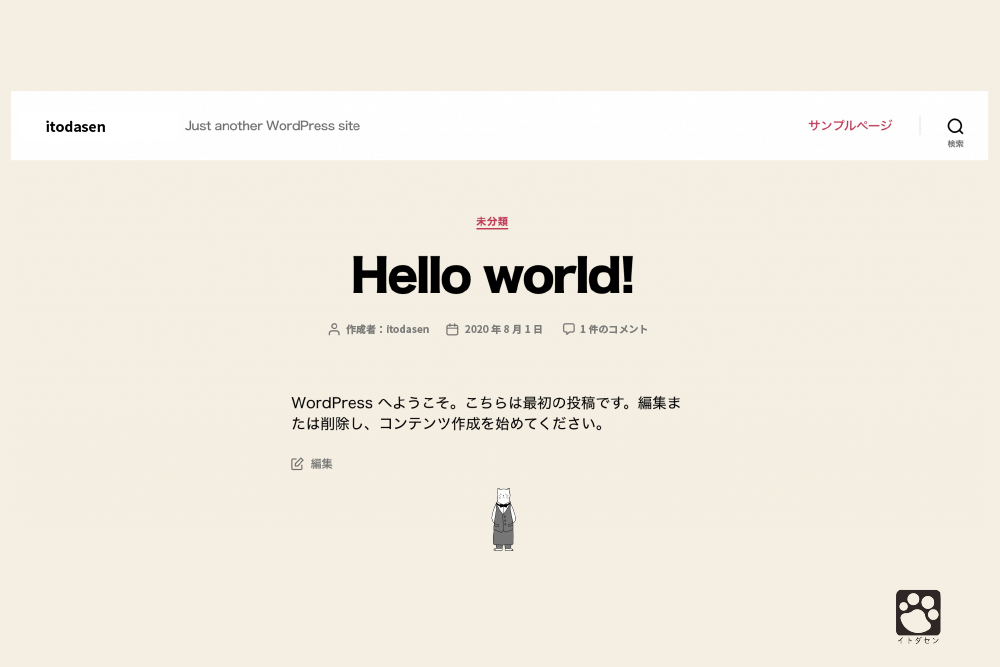
ログインができたら、初期設定を行っていきましょう。
WordPressでブログを始めるための初期設定
初期設定には5つの項目があります。
- デザインを選ぶ
- 記事のURLを変更
- 新たな機能を追加
- Googleアナリティクスの登録
- Google サーチコンソールの登録
それでは、具体的に1つずつ解説していきます。
デザインを選ぶ
ブログを始める前に、デザインテーマをダウンロードすることによって、おしゃれなブログにすることができます。
初心者で始める方は有料のものがおすすめです。なぜならデザインが完成しているので、とても使いやすいからです。
さらに有料のデザインは、SEO対策といわれる、Googleなどで検索した時に、上位に検索されやすい対策がされているものがほとんどです。
初心者の方におすすめなデザインテーマをご紹介しますね。
もしブログで将来的に稼ぎたい、収益化をしたいという方でしたら、
Affinger5(アフィンガー5)がおすすめです。収益化の仕組みが随所にされているからです。
このブログはSANGO(サンゴ)のテーマを使用しています。
デザインに悩んでしまい、ブログを書くのが億劫になってしまった頃があるため、ブログに慣れてきた人におすすめします。
デザインテーマが決まったら、記事のURLを変更していきます。
記事のURLを変更
ブログの記事は初期設定だ
- https://itosen.com/?p=123
となっています。グレーの部分をシンプルにしていきます。
設定ーパーマリンク設定ー共通設定ーカスタム構造ー空欄に/%postname%と入力ー変更を保存
このようにすると、ブログ記事を作成するときに、自由にURLを書くことができます。
記事のURLを変更できたら、ブログに機能を追加して、より使いやすくしていきます。
新たな機能を追加
プラグインを使って、新たな機能を追加していきます。
おすすめのプラグインは別の記事でまとめました。
Googleアナリティクスの登録
どのくらいの人が、ブログをみにきてくれているのかがわかるツールになります。
ブログを多方面から分析するために必要なツールです。無料なので登録しておきましょう。
Google サーチコンソールの登録
どんな言葉をつかってブログが検索されたのかがわかります。
こちらもブログを分析していくのに必要なツールです。無料なので登録しておきましょう。
以上で、初期設定に必要なことはすべて終わりました。
流れまとめ:WordPressブログの始め方
WordPressブログ始め方は以上になります。
最後に全体の大きな流れを再確認しておきましょう。
- ブログの全体像を把握する
- ブログの登録を手順通りにおこなう
- ブログの初期設定をする
この流れをもとにして設定をしていけば、迷うことなく設定できたかと思います。